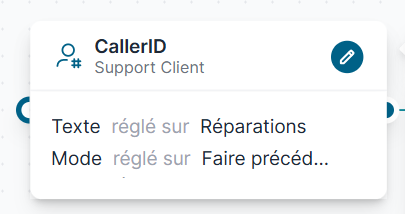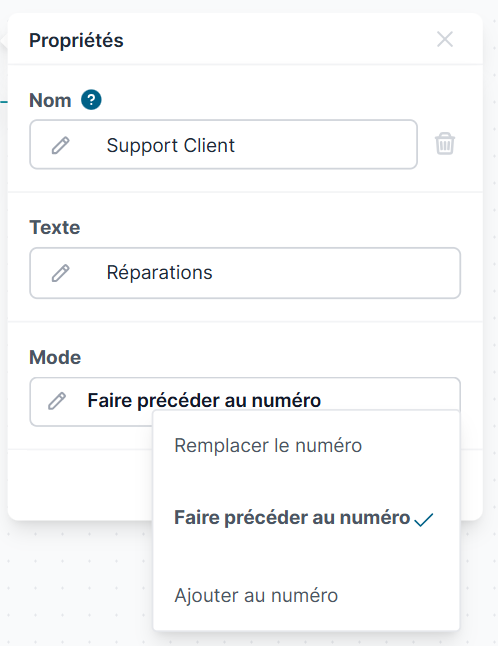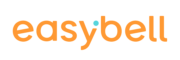Le Créateur de Call Flow est utilisé pour la gestion des appels entrants. Sur une interface graphique, des flux d’appels complexes peuvent être créés, modifiés et directement configurés de manière centralisée. Le Créateur de Call Flow est disponible dans chaque Cloud PBX Pro d’Easybell.
Le cheminement des appels est planifié sur un plan de travail à l’aide de ce que nous appelons des connecteurs et des modules. Un connecteur détermine la condition sous laquelle un module qui lui succède intervient. Le module détermine ce qui se passe ensuite (sonnerie, mise en attente, répondeur, menu à touches, interrogation, etc.)
Nous expliquons ci-après en détail comment créer et configurer un flux d’appels.
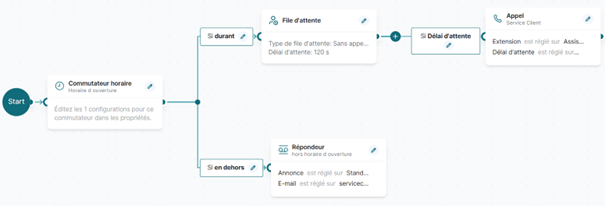
Configuration d’une extension
Un flux d’appels est toujours attribué à une ( ! ) extension, c’est-à-dire à un numéro de téléphone. Si un flux d’appels dirige un appel vers une autre extension, ses configurations s’appliquent. Ainsi, si une extension atteinte par le flux d’appels a un propre transfert de configuré, le flux d’appels précédent perd le contrôle de l’appel ! Par conséquent, les extensions intégrés aux flux d’appels ne devraient pas, dans le meilleur des cas, avoir de renvois ou d’autres fonctions configurées sur leur propre compte.
1ère étape : Créer une extension
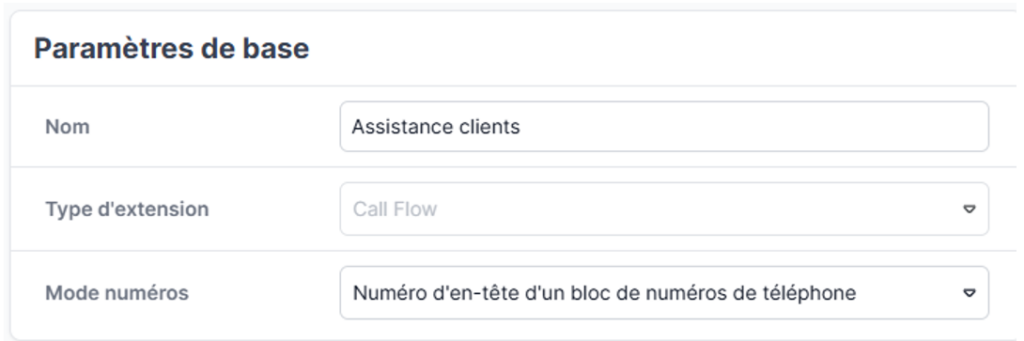
Pour accéder au Créateur de Call Flow, il suffit de créer une nouvelle extension dans un Cloud PBX et de sélectionner le type d’extension « Call Flow » dans les « Paramètres de base ». Le mode de numéro peut être sélectionné et un nom doit être défini. Nous vous recommandons de donner un nom pertinent qui correspond à cette extension.
2ème étape : Choisir le raccordement
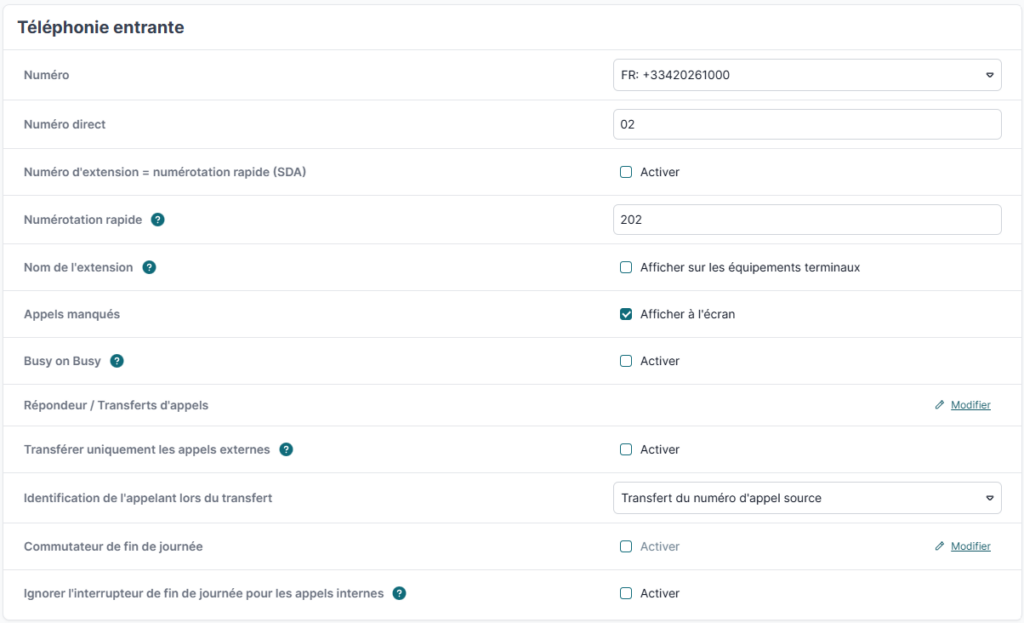
Dans le bloc « Téléphonie entrante », sélectionnez le numéro d’appel qui déclenchera le flux d’appels ; si le numéro d’appel est un bloc de numéros d’appel, définissez encore le numéro de poste et attribuez un numéro abrégé interne, sous lequel le flux d’appels sera atteint en cas d’appels internes.
3ème étape : Ouvrir le Créateur de Call Flow
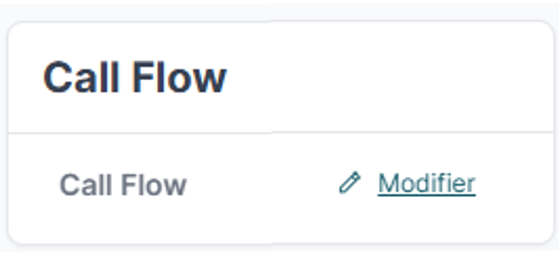
Vous pouvez maintenant ouvrir le Créateur de Call Flow en cliquant sur « Modifier » à droite de « Call Flow », ce qui ouvre la surface de travail du Créateur de Call Flow.
La surface de travail (Canvas)
La surface de travail contient la barre d’en-tête sur le bord du haut ainsi que la boîte à outils dans la partie basse. Sur la surface de travail elle-même, le point de départ du flux d’appels ainsi que le premier connecteur sont prédéfinis par défaut.
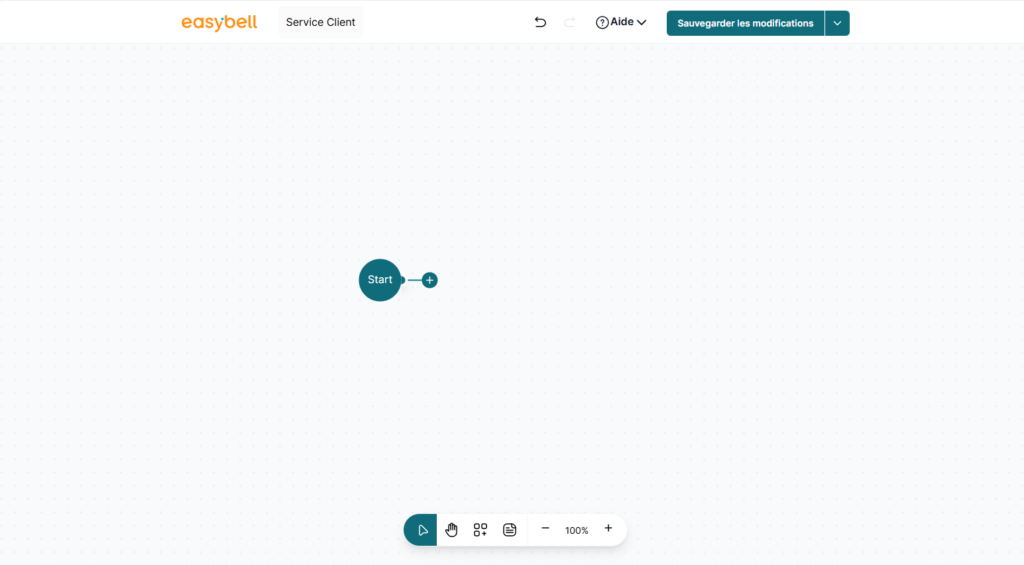
Le plan de travail avec la barre d’en-tête et la boîte à outils
La barre d’en-tête (Main Bar)

La barre d’en-tête contient différentes informations et fonctions générales :
- Nom du Call Flow actuel.
- Annuler / rétablir les opérations effectuées
- Zone d’aide avec accès à notre centre d’aide, possibilité de contacter le support Easybell et tutoriels complémentaires expliquant les scénarios d’appel les plus fréquents.
- Enregistrer le Call Flow
- Importer et exporter le Call Flow (type de fichier .json).
- Ces fichiers peuvent être utilisés comme flux d’appels dans d’autres instances CTA ou d’autres extensions. Pour cela, il suffit d’importer le fichier via la fonction d’exportation/d’importation. Si les paramètres de module du Call Flow, diffèrent de la configuration de l’autocommutateur (par exemple des agents configurés de manière statique dans une file d’attente), ils sont réinitialisés dans le Call Flow à leur valeur par défaut.
- Nettoyer l’espace de travail
- La fonction « Télécharger les codes de fonction » offre la possibilité de télécharger une liste sur laquelle se trouvent tous les codes de fonction du flux d’appels en question. Ils servent à configurer manuellement un téléphone. Ainsi, les codes pour interrupteurs manuels et/ou connexions et déconnexions d’agents sont mis à disposition.
La boîte à outils (Toolbox)

La boîte à outils regroupe les outils de travail qui permettent de composer et de traiter les flux d’appels. Fonctions des icônes :
- Pointeur : le pointeur permet de placer et d’éditer les objets sur la surface de travail. Les points de configuration peuvent être cliqués puis modifiés.
- Main : la main permet de déplacer la surface de travail elle-même. Ainsi, elle est “saisie” par un clic maintenu, puis orientée en fonction de la zone de travail souhaitée.
- Les modules : En cliquant sur les modules, une présentation de modules s’ouvre. Les différents modules fonctionnels peuvent y être sélectionnés. Dans le diaporama, il est possible de choisir entre une présentation générale et une présentation plus détaillée.
- Notes : offrent la possibilité à l’administrateur du Call Flow de laisser des notes.
- Niveau de zoom : les symboles plus et moins permettent d’effectuer un zoom avant ou arrière de la surface de travail.
Les modules
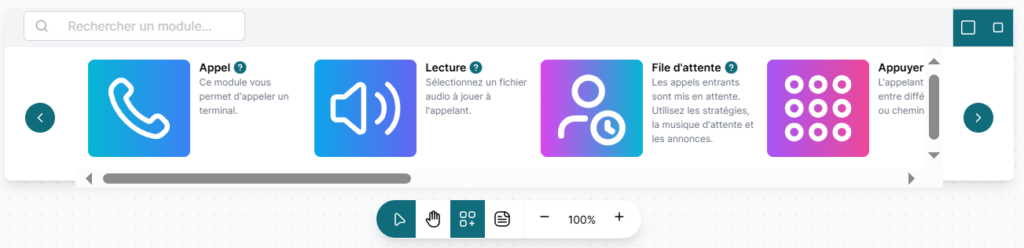
Les modules sont les différentes fonctions qui peuvent être utilisées dans le Call Flow. Si l’on fait glisser un des modules sur la surface de travail ou si l’on clique dessus, il apparaît sur la surface de travail. En cliquant sur l’icône « Editer » (crayon), les propriétés détaillées du module s’ouvrent. Selon la fonction du module, différentes propriétés peuvent ou doivent être configurées ici.
Chaque module ouvert peut être nommé. Le nom apparaît alors dans l’en-tête du module, ce qui peut simplifier considérablement la clarté et la facilité de maintenance d’un Call Flow.
Chaque module peut poursuivre le Call Flow grâce à des connecteurs. Si un dernier point (module ou connecteur) du flux d’appels est atteint, l’appel se termine après. En conséquence tout renvois souhaité doit être mis en place dans le Créateur de Flux d’Appels !
Remarque : les fichiers audio qui seront utilisés dans Créateur de Call Flow doivent être enregistrés dans le Cloud PBX en tant que type « Audio SVI, files d’attente & Call Flow » ; quel que soit l’objectif de ces fichiers dans le Call Flow.
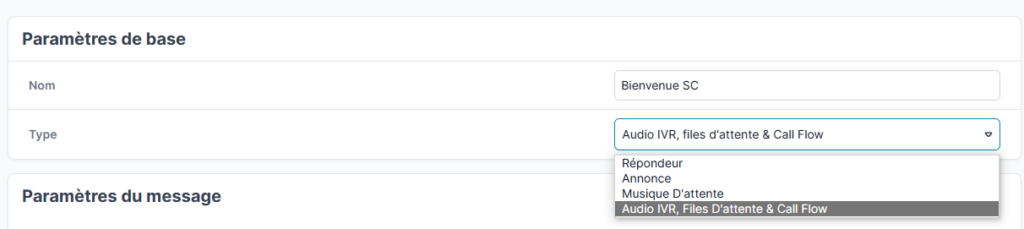
Les modules suivants sont disponibles :
Appel
Dirige un appel entrant vers l’extension sélectionnée dans ses propriétés à partir du menu déroulant. La configuration du délai d’attente permet de définir la durée (en secondes) durant laquelle l’appel est signalé à l’extension. Si aucun délai d’attente n’est configuré, le téléphone sonne jusqu’à ce que l’appelant raccroche.
Connecteurs disponibles et leur condition d’intervention :
- Délai d’attente : L’appel n’a pas été pris dans le délai d’attente configuré.
- Occupé : L’extension est occupée.
- Reçu : L’appel a été pris.
- Par défaut : si aucun autre connecteur ne correspond.
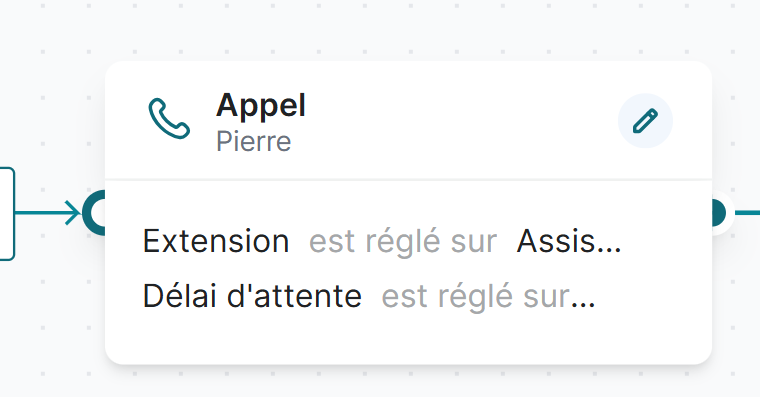
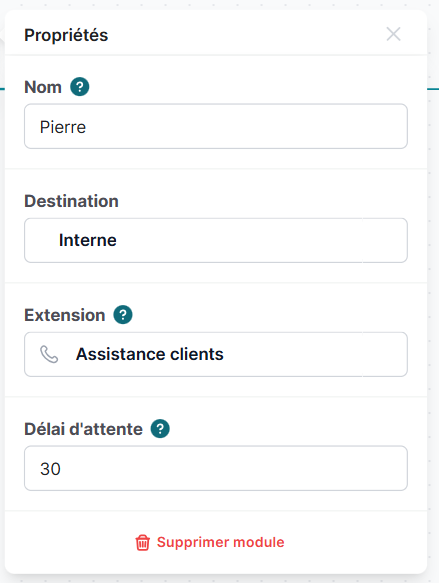
Lecture
Lorsque ce module est atteint, un fichier audio est joué à l’appelant. Celui-ci peut être choisi dans le répertoire des fichiers enregistrés dans le Cloud PBX comme type « Audio SVI, files d’attente & Call Flow ».
Connecteur disponible et sa condition d’intervention :
- Par défaut : après la lecture du fichier audio.
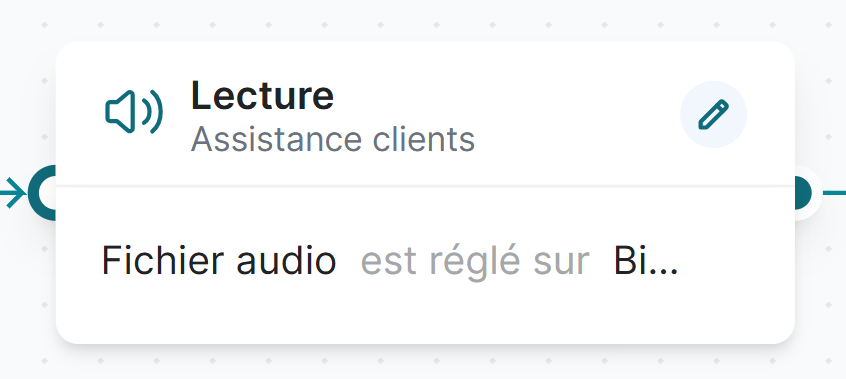
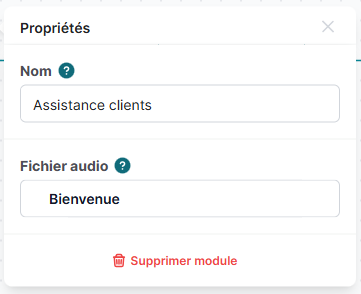
Mise en attente
Dans le module de mise en attente, il est possible de choisir le fichier audio qui sera joué à l’appelant. En outre, la signalisation entre les agents peut être priorisée.
Type de file d’attente : le schéma de sonnerie est configuré ici. Les différents schémas proposés ont les fonctions suivantes :
- Ça sonne partout : Tous les agents sont signalés en même temps.
- Durée la plus longue sans téléphoner : Les agents qui n’ont pas téléphoné depuis le plus longtemps sont automatiquement signalés les uns après les autres.
- Le moins d’appels : Les agents ayant reçu le moins d’appels sont automatiquement signalés les uns après les autres.
- Aléatoire : les agents libres sont signalés les uns après les autres de manière aléatoire.
- Successivement : les agents sont signalés les uns après les autres ; l’ordre de la liste des agents statiques ou de la période de connexion pour les agents dynamiques est respecté.
Musique d’attente : il est possible de sélectionner ici un fichier audio individuel dans le répertoire des fichiers.
Délai d’attente maximale : c’est la durée maximale durant laquelle un appelant reste en attente.
Durée de suivi : C’est la durée en secondes dont dispose un agent après un entretien téléphonique avant qu’un prochain appel ne lui soit attribué.
Ce paramètre ne s’applique pas si le type de file d’attente « Ça sonne partout » a été sélectionné.
Durée de sonnerie par agent : la durée en secondes durant laquelle un agent est signalé avant que l’appel ne soit transféré à l’agent suivant.
Ce paramètre ne s’applique pas si le type de file d’attente « Ça sonne partout » a été sélectionné.
Les agents statiques : Ici, des terminaux sont attribués à la file d’attente. Les agents ne peuvent pas s’inscrire ou se désinscrire et sont toujours inclus dans la distribution des appels.
Les agents dynamiques : Cette fonction permet aux agents de se connecter et de se déconnecter. En conséquence, ils sont disponibles ou non pour la mise en attente.
Si cette fonction est activée, les terminaux peuvent être dotés d’une touche de fonction correspondante. Cette touche peut être provisionnée directement via le Cloud PBX, dans les comptes téléphoniques. Alternativement, la liste des codes de fonction possibles peut être téléchargée via l’en-tête, les téléphones peuvent être configurés manuellement avec le code correspondant. Un agent peut également se connecter et se déconnecter en appelant le numéro affiché dans le module + les 6 derniers chiffres de son ID d’appareil.
Connecteur disponible et sa condition d’intervention :
- Délai d’attente : l’appel n’a pas été pris dans le délai d’attente configuré.
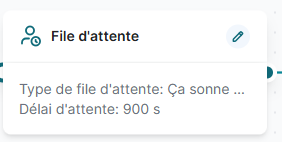
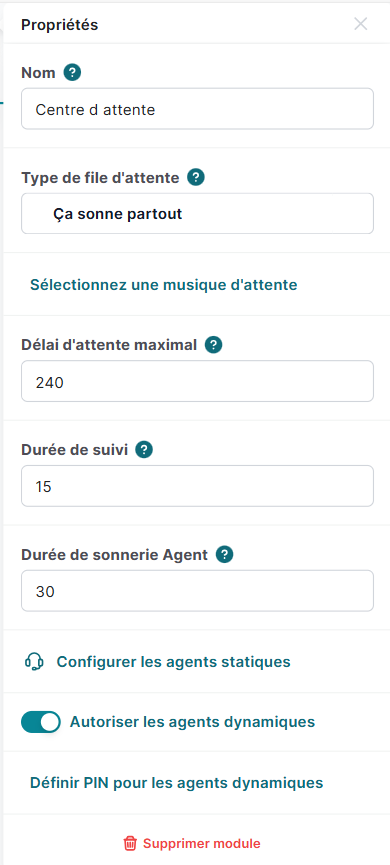
Appuyer sur la touche
Ce module permet de mettre en place un menu vocal classique afin qu’un appelant puisse choisir son transfert via différentes touches numériques.
Pour ce faire, un fichier audio doit être sélectionné dans le pool du Cloud PBX (type de fichier audio « Audio SVI, files d’attente & Call Flow »). Il est également possible de configurer une délai durant lequel un appelant doit faire un choix. La durée du délai commence lorsque le fichier audio a été entièrement lu. L’appelant peut toutefois déjà faire un choix pendant la lecture.
Connecteurs disponibles et leur condition d’intervention :
- Choix de touche est (0 – 9) : Si la touche correspondante a été sélectionnée
- Non valide : pour chaque sélection de touche pour laquelle aucun connecteur spécifique n’a été créé.
- Délai d’attente : aucune entrée n’a été détectée dans le temps configuré.
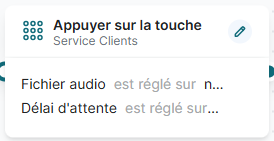
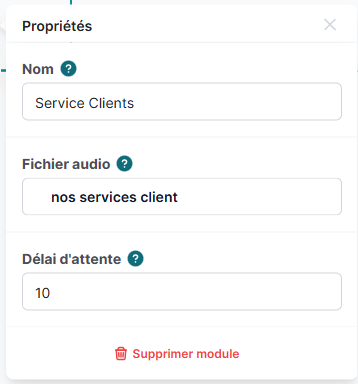
Commutateur horaire
Sert à la commutation d’appels en fonction de l’heure. Filtre les appels en fonction de l’heure et du jour de la semaine et les achemine différemment. Par exemple, durant les heures d’ouverture et en dehors des heures d’ouverture. Pour configurer les plages horaires, il suffit de créer un ou plusieurs plans horaires et de définir l’heure de début et de fin ainsi que les jours de la semaine souhaités. Le fuseau horaire en vigueur est UTC+2.
En fonction de l’heure d’un appel, le connecteur correspondant intervient donc :
- Durant : Si le jour et l’heure correspondent à un ou plusieurs emplois du temps.
- En dehors : en dehors des périodes configurées.
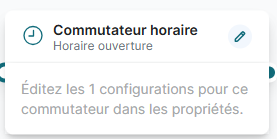
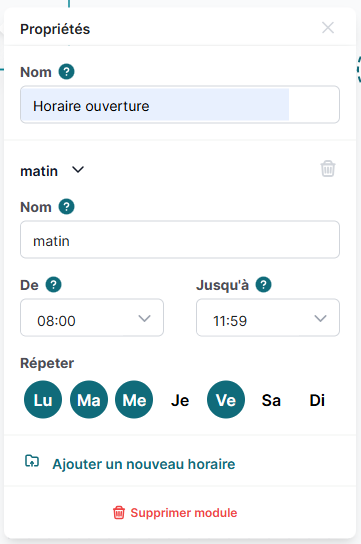
Commutateur calendaire
Sert à la commutation des appels en fonction de la date. Il filtre les appels en fonction de la date (et éventuellement de l’heure) et les achemine différemment. Si vous souhaitez par exemple que les jours fériés soient pris en compte en plus des heures d’ouverture, faites suivre ce module au module “Commutateur horaire” + son connecteur « Durant ».
Connecteurs disponibles et leur condition d’intervention :
- Durant : Si le jour (et l’heure) correspondent à un ou plusieurs horaires.
- En dehors : toutes les autres périodes.
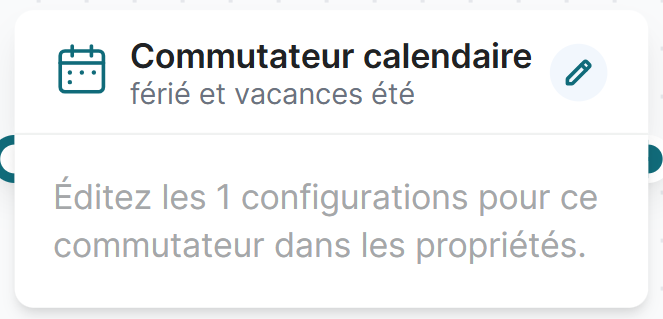
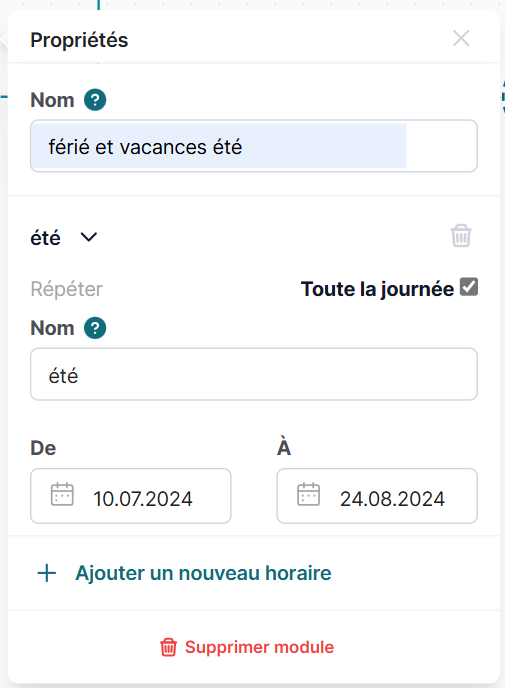
Commutateur manuel
L’état de ce module peut être affiché et commuté (avec ou sans PIN) sur les téléphones.
Avec le code de fonction qui est directement affiché dans le module et qui peut être copié, les téléphones supportés peuvent être provisionnés via le Cloud PBX avec le « commutateur manuel ». Il est également possible de télécharger la liste des codes de fonction via l’en-tête et de configurer manuellement les téléphones avec le code correspondant. Il est également possible d’activer le commutateur en appelant le numéro affiché dans le module.
Connecteurs disponibles et leur condition d’intervention :
- Actif : l’interrupteur est sur « actif »
- Inactif : l’interrupteur est sur « inactif ».
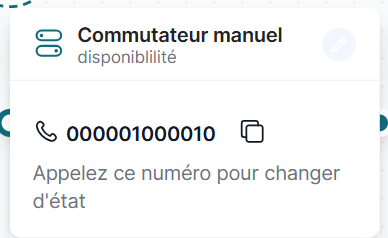
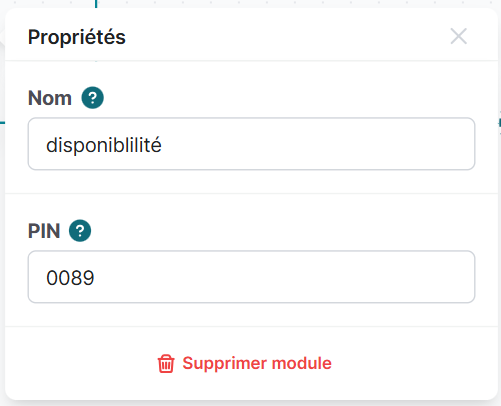
Répondeur automatique
Ce module offre la possibilité de diriger un appel vers un répondeur. Ici, un fichier audio est d’abord lu à l’appelant. Celui-ci peut être choisi parmi les fichiers audio de type « Audio SVI, files d’attente & Call Flow » téléchargés dans le système. Un message de l’appelant est enregistré et converti en fichier audio. Ce fichier est ensuite envoyé par e-mail à l’adresse électronique indiquée dans ce module.
Aucun connecteurs peut suivre
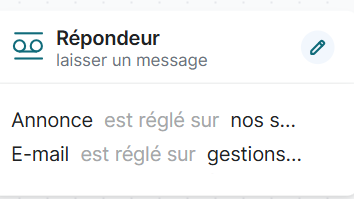
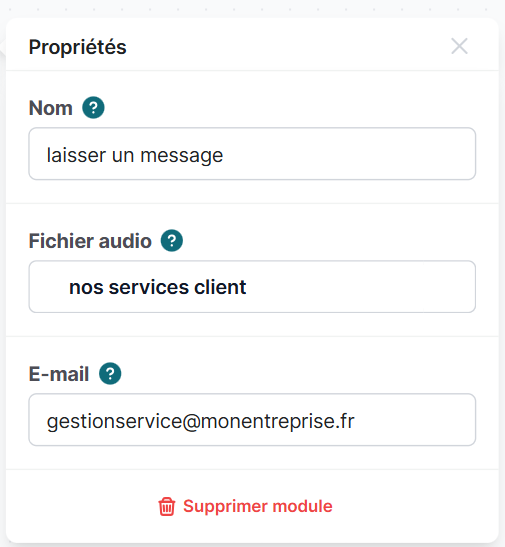
CallerID
Le module « CallerID » permet de faire précéder, de remplacer ou d’ajouter des informations au numéro d’appel entrant. Les collaborateurs ont ainsi la possibilité d’obtenir des informations supplémentaires sur l’appelant en jetant un coup d’œil sur l’écran du téléphone.
Par exemple, un collaborateur peut être inscrit avec son téléphone dans plusieurs files d’attente d’assistance différentes. Pour savoir par quelle file d’attente un appel arrive, cette information peut être fournie par le module CallerID. Le collaborateur voit déjà sur le téléphone qui sonne quelle « file d’attente » est signalée et peut alors, le cas échéant, se manifester en conséquence au téléphone.
Il s’agit donc d’une fonction de confort des installations téléphoniques, principalement utilisée dans les centres d’appels ou dans les situations où l’arrière-plan de l’appel entrant est particulièrement important/intéressant pour le collaborateur.