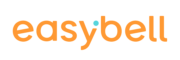Ci-dessous, nous expliquons comment configurer une extension ou un groupe d’appel dans le Cloud PBX.
1. Ouvrir les “Paramètres du Cloud PBX”
Pour enregistrer une extension ou des groupes d’appel dans le Cloud PBX, veuillez d’abord accéder au portail client Easybell.
Dans le menu “Mes produits” cliquez sur “Paramètres du Cloud PBX“
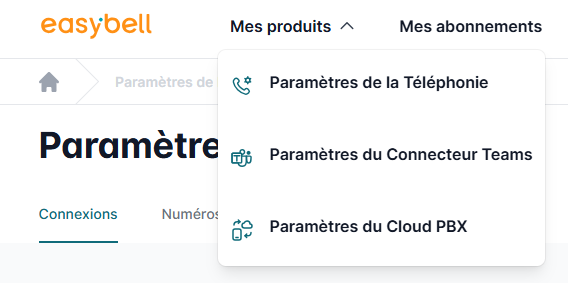
2. Ajouter une extension
Vous arrivez sur la page d’aperçu de votre Cloud PBX. Veuillez cliquer sur “Ajouter” à droite de “Extension et groupes d’appel” .
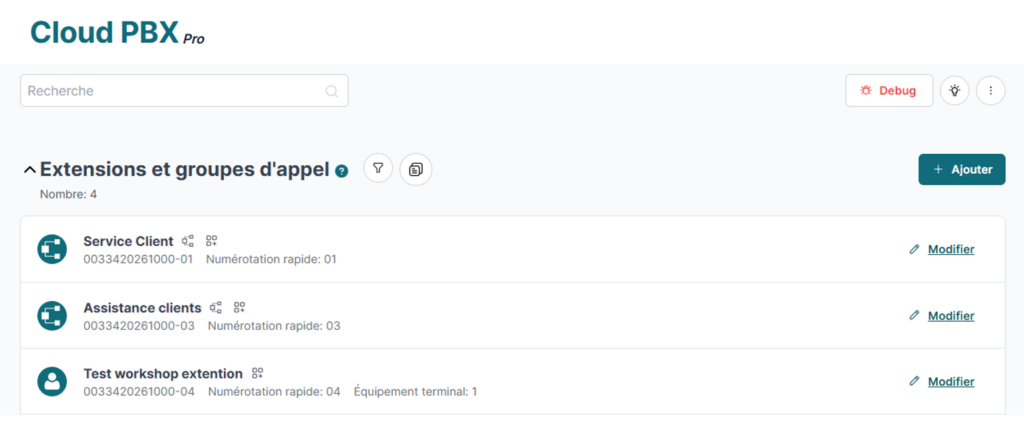
3. Configurer l’extension
La configuration de l’extension se répartit en plusieurs parties que vous devez configurer l’une après l’autre.
3.1. Configuration de base
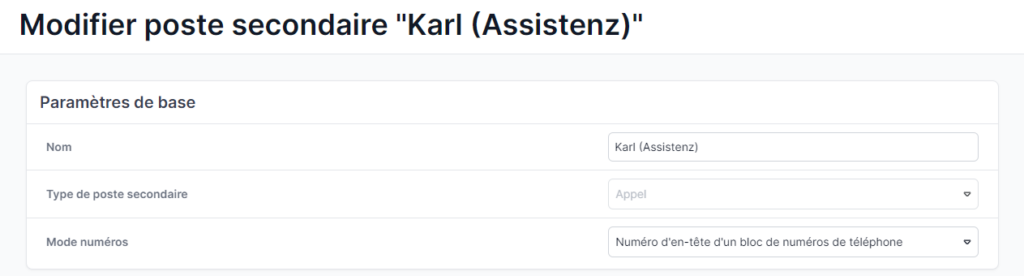
Nom : un choix de nom judicieux vous aide à garder une vue d’ensemble si vous utilisez de nombreuses extensions.
Type d’extension : la plupart du temps, les extensions sont utilisées pour les appels. Mais vous pouvez aussi utiliser l’extension pour recevoir des fax (“Fax2Mail”), faire des appel en conférence ou même comme menu interactif (IVR).
Mode numéros : en mode “Numéro d’en tête d’un bloc de numéros de téléphone”, il est possible de prolonger les numéros d’appel et les blocs de numéros d’appel avec des extensions et d’exploiter ainsi plusieurs extensions via un trunk.
3.2. Téléphonie entrante
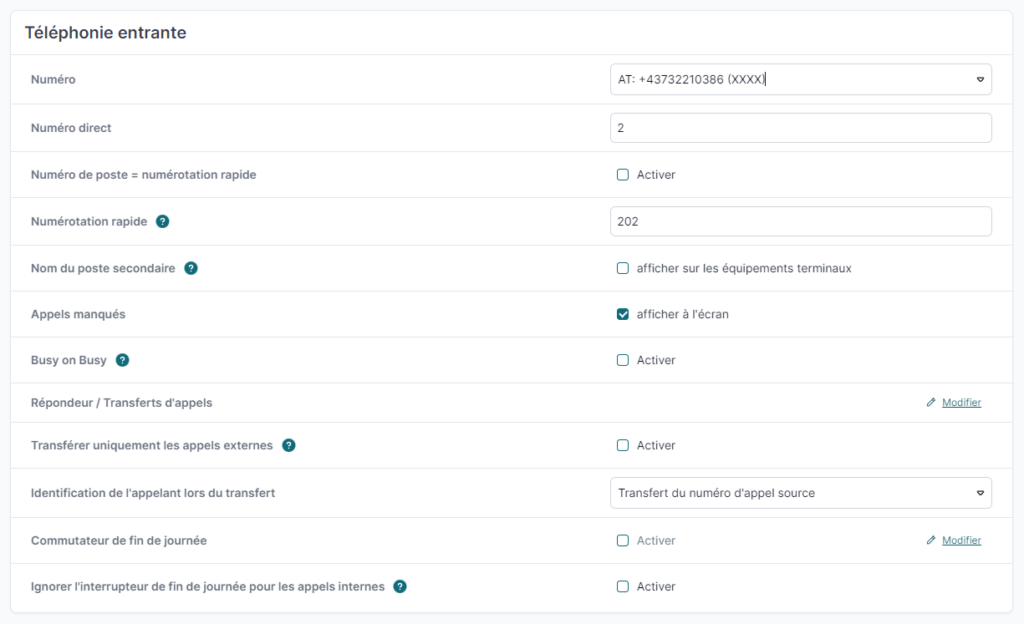
Numéro d’appel: dans l’étape suivante, sélectionnez sous “Téléphonie entrante” le numéro d’appel ou le bloc de numéros d’appel (trunk) pour les appels téléphoniques entrants.
Extension / numérotation rapide : Pour les blocs de numéros d’appel, vous attribuez le numéro direct, qui sert généralement aussi de numérotation rapide.
Nom de l’extension : vous pouvez choisir d’afficher le nom de l’extension lors d’un appel entrant. Cela peut être utile lorsque les utilisateurs sont en charge de plusieurs extensions (par ex. hotline presse et support) afin qu’ils puissent traiter l’appel de manière appropriée.
Appels manqués : Souhaitez-vous que les appels manqués soient affichés ? Cochez alors la case “Oui”.
Occupé c’est occupé : si un appareil est occupé, les autres appels entrants sont rejetés avec “occupé”, même si d’autres terminaux de l’extension sont en fait libres.
Répondeur / Transfert d’appel : En cliquant sur le bouton “Modifier”, vous pouvez configurer le répondeur ou les renvois d’appel pour cette extension.
Commutateur de fin de journée : Plus d’informations sur cette fonction en cliquant sur le bouton “Modifier”.
3.3. Paramètres de contact

Enregistrez vos coordonnées pour le cas où vous souhaiteriez être averti(e) lors d’un renvoi d’appel. Ceci n’est pas nécessaire pour la configuration de l’extension.
3.4. Équipements terminaux
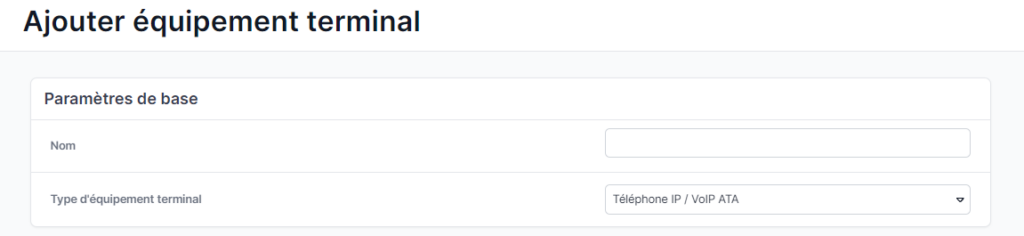
Attribuez à l’extension les terminaux sur lesquels vous souhaitez l’utiliser. Tant que vous n’ajoutez qu’un seul terminal, il s’agit d’une extension. Si vous ajoutez plusieurs terminaux, l’extension devient un groupe d’appel.
Si vous n’avez pas encore configuré de terminaux, vous serez directement redirigé vers la configuration du premier terminal après l’enregistrement.
4. Terminer la configuration
Cliquez sur “Enregistrer“.
Votre extension ou groupe d’appel nouvellement créé est maintenant listé dans l’aperçu sous “Extensions et groupes d’appel“.