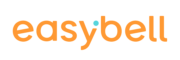Avec le connecteur Teams d’Easybell, vous pouvez connecter rapidement et facilement Microsoft Teams à un trunk SIP de votre choix. Non seulement vous économisez de l’argent et vous vous évitez du stress, mais vous pouvez également réutiliser les numéros de téléphone dans Microsoft Teams que vos clients et partenaires connaissent.
Dans ce guide, nous allons vous montrer comment l’installation fonctionne. Avant de commencer, veuillez vous familiariser avec les conditions préalables à l’utilisation du connecteur Teams !
Guide
1. Se connecter à Easybell
Veuillez d’abord vous connecter à Mon espace Easybell. Si vous n’avez pas encore de compte, vous pouvez vous inscrire rapidement et facilement.
2. Sélectionner un fournisseur de trunk SIP
Maintenant, appuyez sur le bouton “Ajouter un trunk SIP non Easybell” et sélectionnez votre fournisseur SIP.
Si vous souhaitez utiliser un trunk SIP d’Easybell, veuillez commander le connecteur Teams sur le portail client d’easybell.fr
3. Saisir les identifiants d’accès
Veuillez saisir les identifiants d’accès du trunk SIP. Vous pouvez généralement les consulter dans l’espace client du fournisseur concerné.
4. Demander des droits d’administration à Microsoft
Pour se connecter à Microsoft Teams, le connecteur Teams a besoin de droits d’administration. Pour ce faire, veuillez d’abord cliquer sur “Se connecter avec un compte Microsoft“, puis sur “Demander des droits pour le connecteur Teams“.
5. Lancer la configuration automatisée
Si vous cliquez maintenant sur “Connecter ce trunk à MS Teams“, la configuration automatique du connecteur Teams démarre.
Une fois l’étape 10 sur 10 terminée, le trunk SIP et Microsoft Teams sont connectés.
6. Associer des comptes Teams à des numéros de téléphone
Cliquez sur “Gérer les utilisateurs MS Teams” pour afficher la liste de tous les comptes du tenant Microsoft connecté. Vous pouvez attribuer à chacun de ces comptes un numéro de téléphone du trunk SIP.
Les nouveaux comptes doivent d’abord être créés dans Microsoft Teams.
7. Terminer la mise en place
Félicitations ! La configuration de base est maintenant terminée.
Selon Microsoft, il peut s’écouler jusqu’à 24 heures avant que les numéros de téléphone puissent être utilisés dans Teams.