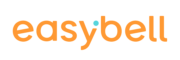Dans cet article, nous expliquons comment configurer rapidement et facilement un transfert d’appel dans le Cloud PBX.
Remarque pour les utilisateurs d’OfficeDesk: selon l’étendue des droits qui vous sont accordés sur votre OfficeDesk, les interfaces de configuration peuvent être différentes des captures d’écran utilisées dans notre FAQ. La procédure reste néanmoins la même.
Pour configurer un transfert d’appel dans le Cloud PBX, veuillez suivre ces étapes :
1. Accéder au Cloud PBX
Veuillez d’abord vous connecter à votre portail client Easybell.
Ensuite, il faut se rendre dans le menu “Mes Produits” et sélectionner “Paramètres du Cloud PBX“
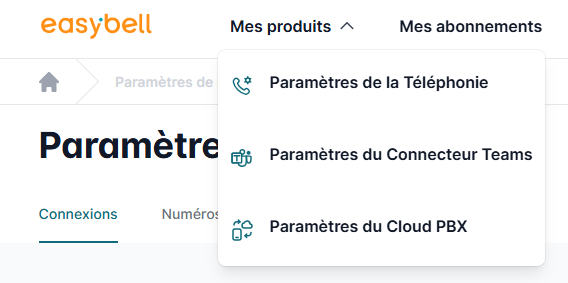
2. Accéder aux options de transfert d’appel
Veuillez sélectionner dans la zone “Extensions et groupes d’appel” l’entrée pour laquelle vous souhaitez configurer un transfert d’appel.
Cliquez sur “modifier” à côté du numéro d’appel correspondant.
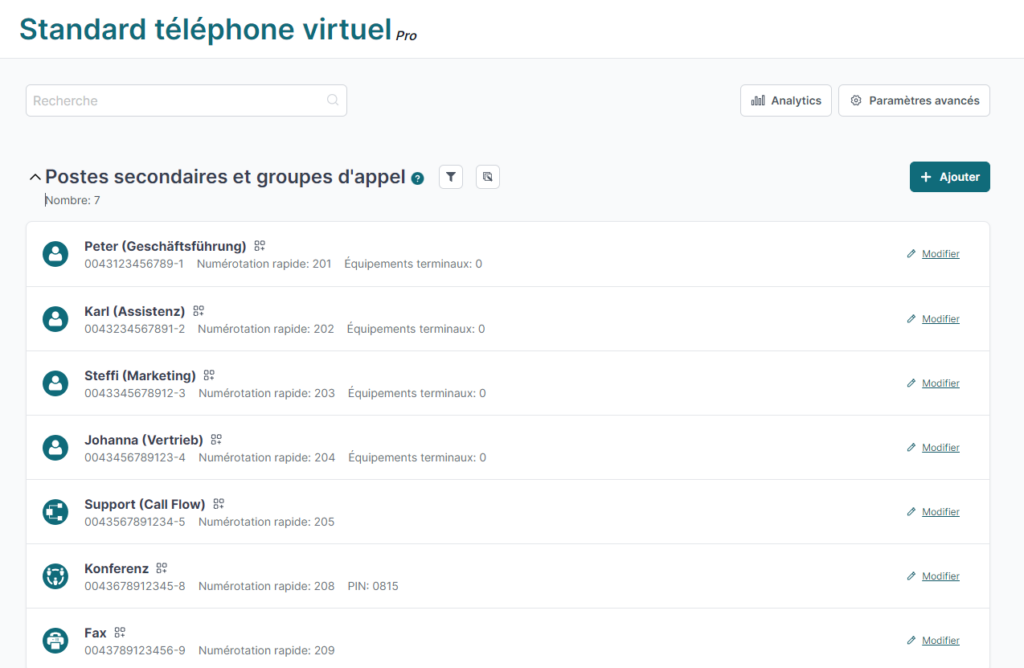
3. Paramètres des contacts
Si vous souhaitez être informé des appels manqués ou des nouveaux messages sur votre messagerie vocale en ligne, veuillez vous assurer qu’une adresse e-mail et/ou un numéro de téléphone portable sont enregistrés dans la section “Paramètres de contact”.
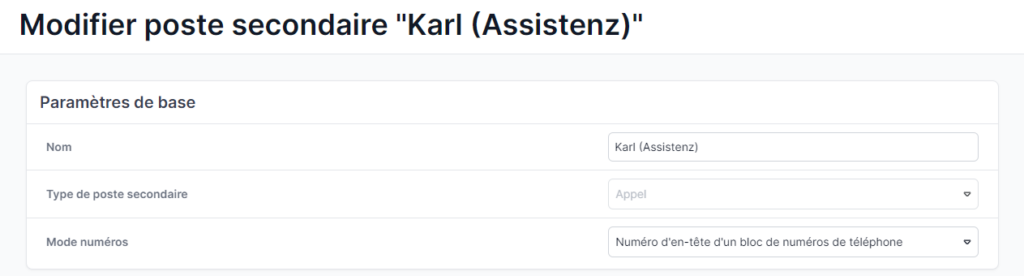

4. Modifier une extension
Pour configurer un transfert d’appel pour cette extension choisie, veuillez maintenant cliquer dans la section “Téléphonie entrante” à côté de “Répondeur / Transfert d’appel”.
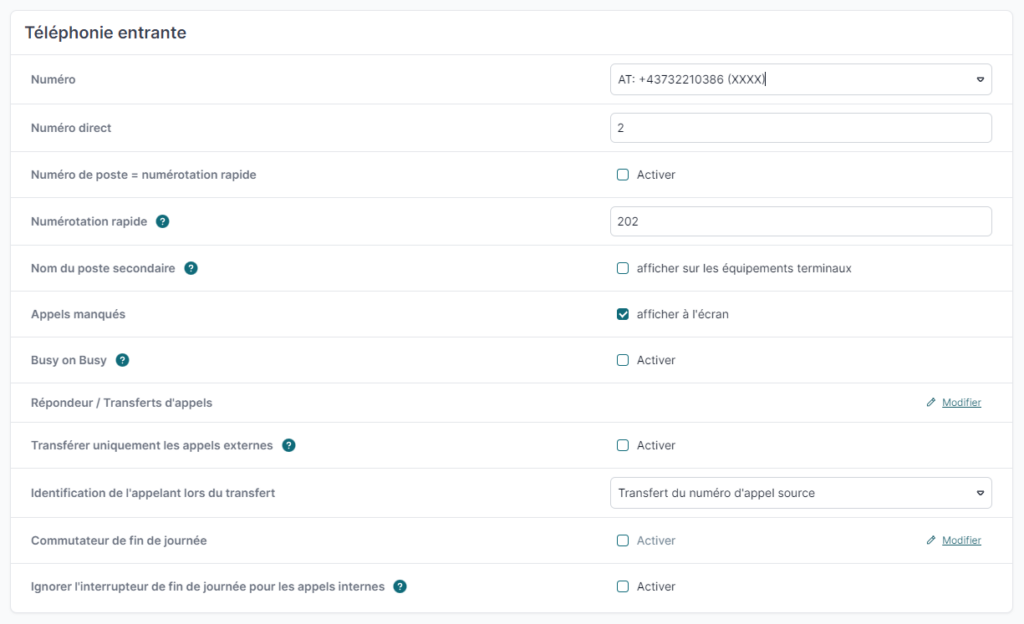
5. Type de transfert
5.1 De la musique au lieu de sonner
Vous pouvez configurer votre Cloud PBX de manière à ce que les appelants entendent de la musique avec un message standardisé au lieu de la sonnerie. Pour ce faire, veuillez sélectionner l’option “Musique au lieu de sonnerie” sous “Type de transfert d’appel”. Attention : le transfert d’appel n’est alors plus possible.
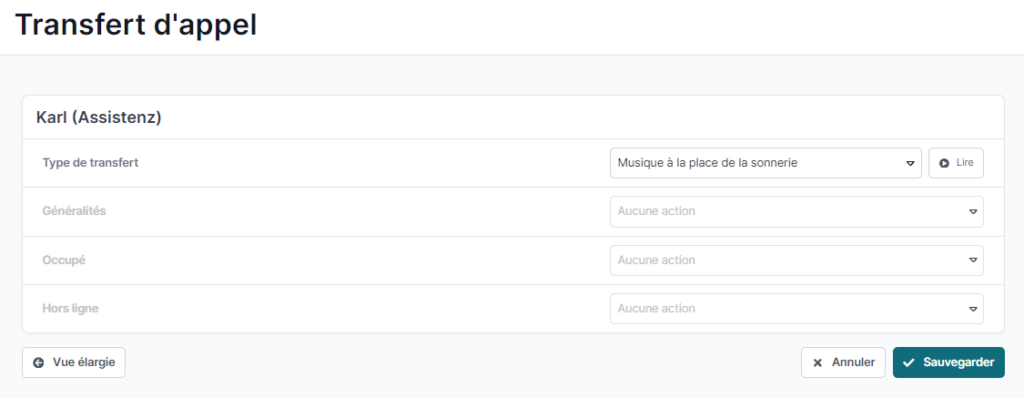
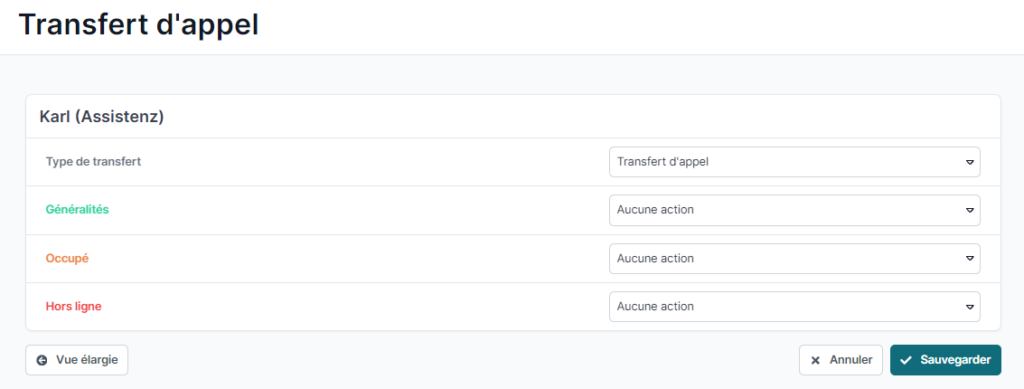
5.2 Transfert d’appel
Pour pouvoir configurer un transfert d’appel, veuillez sélectionner le point “Transfert d’appel” sous “Type de transfert”.
Vous pouvez ensuite définir l’une des destinations de transfert suivantes en fonction de l’état du téléphone (Général, Occupé et Hors ligne) :
- Annonce/répondeur
- transfert d’appel interne
- transfert d’appel externe
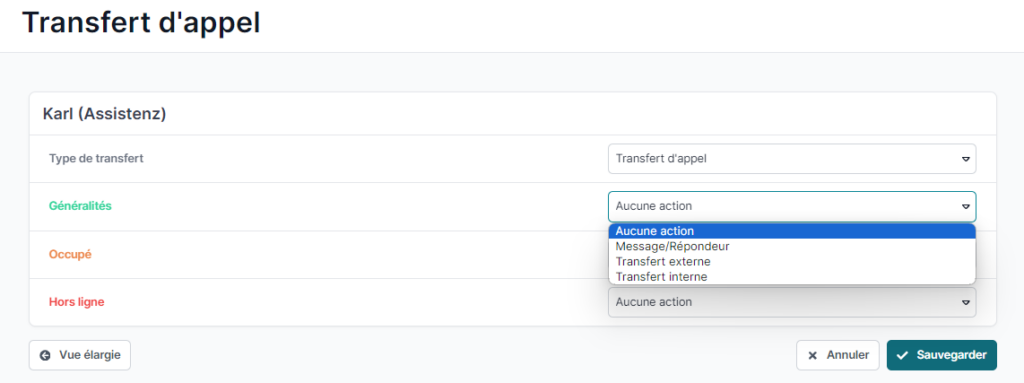
6. Terminer la configuration
Lorsque vous avez effectué tous les réglages souhaités, terminez le processus en cliquant sur le bouton “Enregistrer”.
Dans l’aperçu du Cloud PBX, une petite icône s’affiche à côté des extensions / groupes d’appel pour lesquels un transfert d’appel est actif.