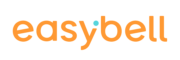Dans cet article, nous expliquons comment connecter un terminal (appareil) à votre Cloud PBX et comment lui attribuer des extensions, des numéros d’appel et des droits. C’est la condition préalable pour pouvoir enregistrer et utiliser vos téléphones compatibles SIP.
Pour que vos terminaux soient configurés automatiquement dans le Cloud PBX, veuillez suivre ces étapes.
Pour ajouter une extension ou des groupes d’appel dans au Cloud PBX, veuillez d’abord accéder au portail client Easybell.
1. Se rendre dans les paramètres du Cloud PBX
Dans le menu déroulant “Mes produits“, cliquez sur “Paramètres du Cloud PBX“.
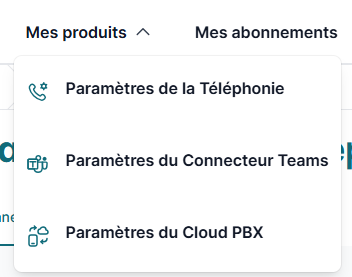
2. Ajouter un terminal
Sur la page d’aperçu de votre Cloud PBX, allez dans la section “Équipements terminaux”. Cliquez sur “Ajouter”.
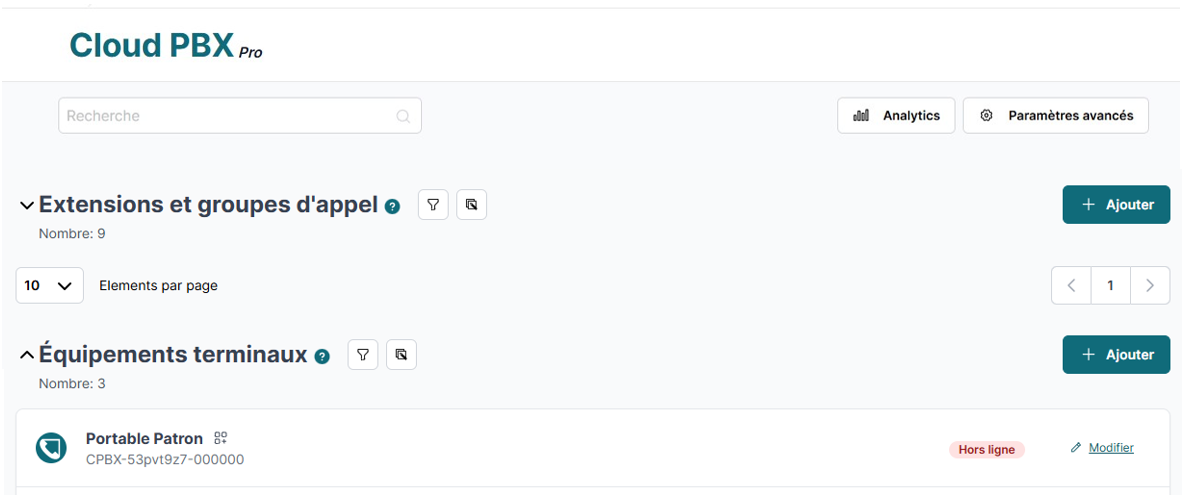
3. Configurer le terminal
Vous pouvez maintenant configurer le terminal. Les différents éléments sont expliqués ci-dessous.
Paramètres de base
La première section du menu “Ajouter un terminal” affiche les “paramètres de base” pour le nouveau terminal. Veuillez attribuer un “Nom” au terminal. Une désignation judicieuse vous aide à garder une vue d’ensemble en cas de nombreux terminaux.
Veuillez sélectionner “Type de terminal“. Un téléphone IP peut être enregistré directement dans le système téléphonique en cloud avec les données d’accès SIP, l’application avec le QR code mis à disposition. Mais vous pouvez aussi utiliser un téléphone externe, par exemple votre téléphone portable, comme terminal pour les appels entrants.
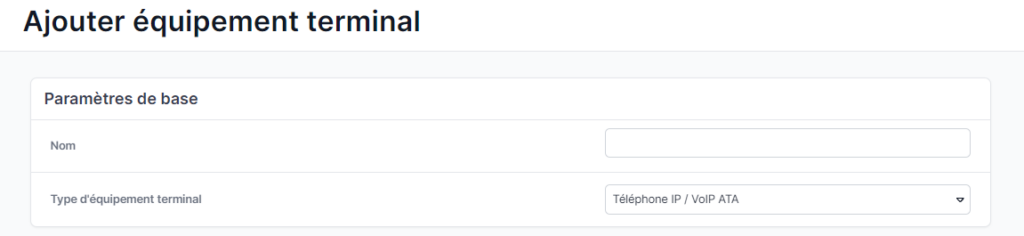
Téléphonie sortante
Dans la section suivante, il est possible de définir les paramètres de la téléphonie sortante pour les types de terminaux “Téléphone IP” et “App”.
Si vous souhaitez empêcher que les appels téléphoniques sortants soient possible vers l’extérieur via ce terminal, il suffit de décocher la case “Activer la téléphonie externe”. Après une désactivation, seuls les appels téléphoniques internes peuvent être effectués via ce terminal.
“Numéro d’identification sortant“, permet de sélectionner le numéro d’identification utilisé en cas de non présentation d’un callerID identifiable par les opérateurs.
“Nom affiché lors des appels internes“, permet de déterminer le nom qui sera affiché lors des appels internes.
“Numéro d’extension affiché lors des appels internes“, permet de déterminer le numéro d’extension qui sera affiché lors des appels internes.
“Numéro affiché lors des appels externes“, permet de choisir parmi les trois options suivantes :
– “Numéro d’appel anonyme“
– “Numéro personnalisé“
– “Un numéro configuré sur le Cloud PBX“
Veuillez tenir compte des informations juridiques relatives à ces variantes.
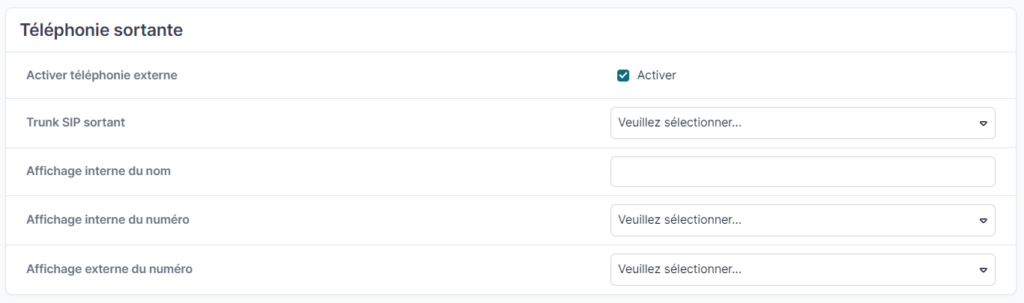
Pour les “terminaux externes”, vous devez définir le numéro d’appel du téléphone.

Téléphonie entrante
Pour les appels entrants, vous pouvez décider quelles extensions le terminal doit faire sonner. Vous pouvez sélectionner ici plusieurs extensions en cliquant sur “Modifier“.

Configurer les terminaux
Lors de la configuration des terminaux, vous pouvez choisir entre une configuration manuelle ou automatique. Nous vous recommandons la configuration automatique si votre téléphone IP est pris en charge par nos soins (actuellement les modèles de Gigaset, Htek, Snom et Yealink). Vous trouverez une description complète et des conseils supplémentaires sur la configuration automatique dans notre article “Configuration automatique des terminaux existants dans le système téléphonique en cloud (ACS)”.
Pour que les identifiants soient créées pour un terminal, veuillez cliquer sur le bouton “Enregistrer et générer les identifiants”.

Configuration manuelle
Vous pouvez insérer vos identifiants dans le presse-papier à l’aide des icônes de copie, puis les copier dans votre téléphone IP. Pour modifier le mot de passe SIP, veuillez cliquer sur l’icone du crayon et enregistrer le nouveau mot de passe.
Après avoir cliqué sur “Sauvegarder”, le nouveau terminal créé est listé dans l’aperçu sous “Terminaux”.
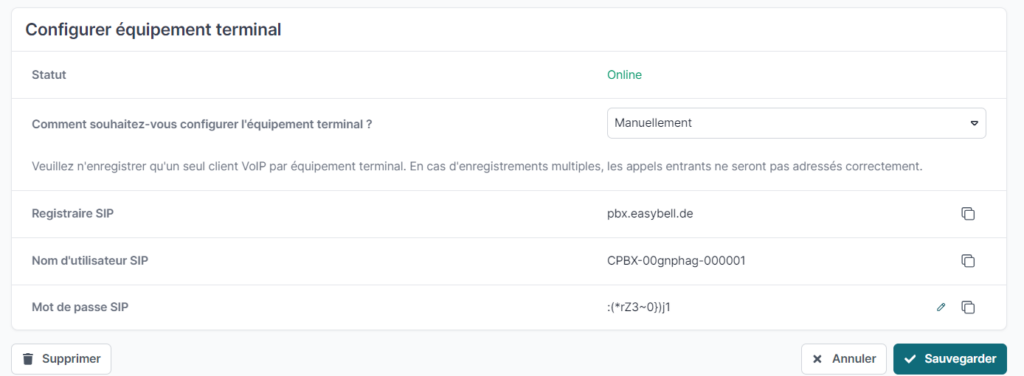
Configuration automatique
Dans le champ “Comment souhaitez-vous configurer le terminal”, veuillez sélectionner “Automatiquement”.
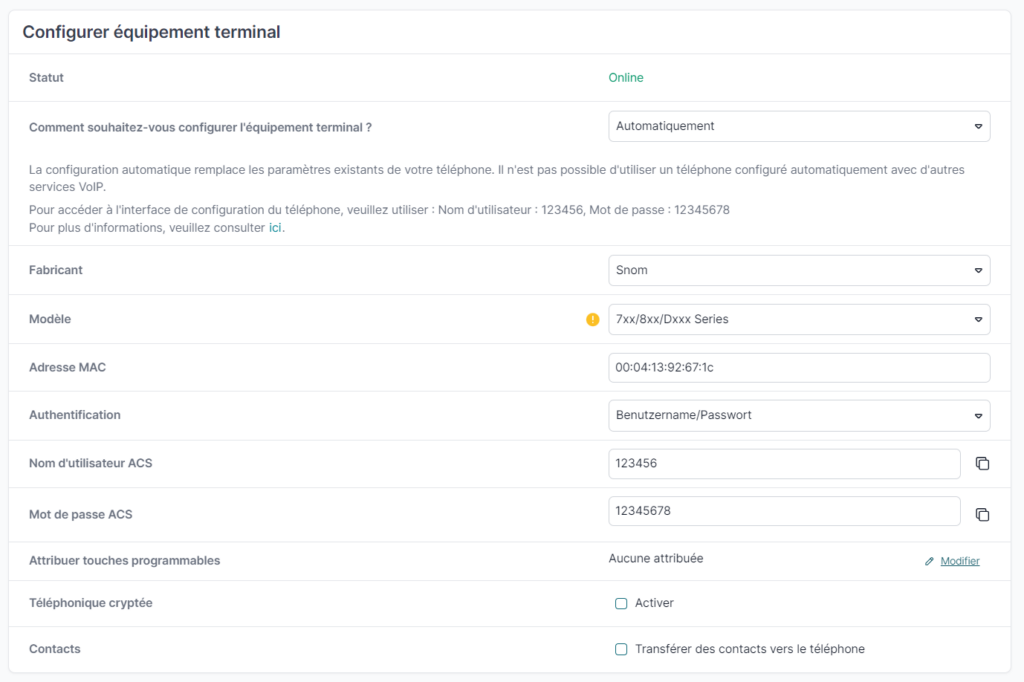
Données relatives à l’appareil
Veuillez sélectionner le “Fabricant” de votre téléphone IP et le “Modèle” dans le menu déroulant. Si votre fabricant ou votre modèle ne figure pas dans le menu déroulant, c’est qu’Easybell ne propose pas encore de possibilité de configuration automatique pour ceux-ci.
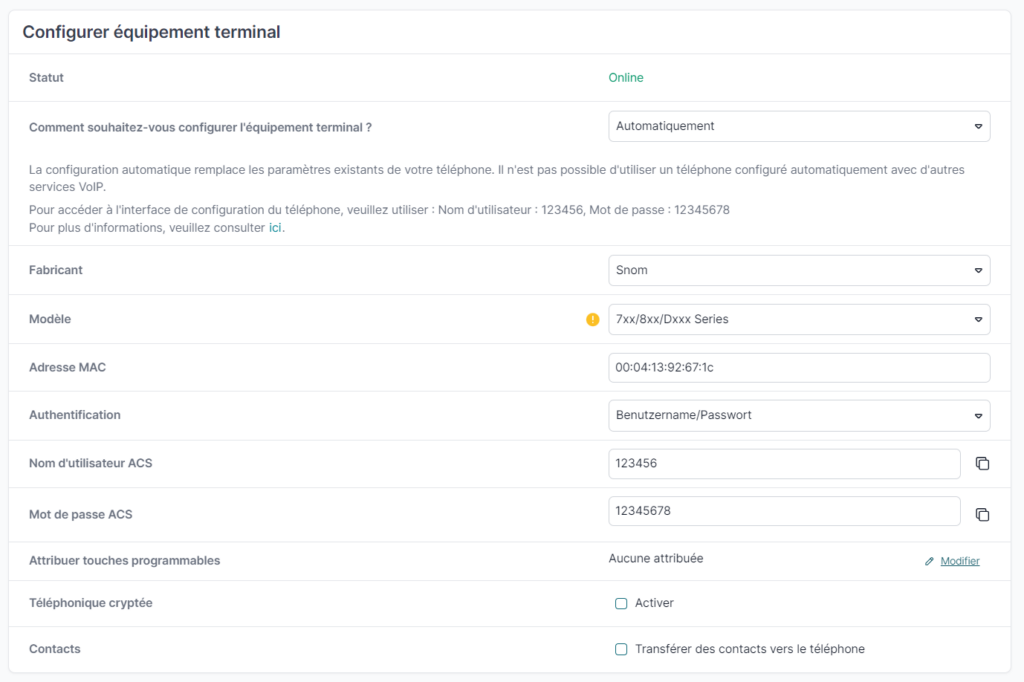
Authentification
Pour configurer automatiquement votre téléphone, celui-ci se connecte d’abord au serveur de provisionning du fabricant afin de lui demander les paramètres nécessaires. Vous avez le choix entre les deux méthodes suivantes :
Authentification par les identifiants : Lors du premier redémarrage de votre téléphone IP, l’écran de votre téléphone vous demandera le nom d’utilisateur HTTP et le mot de passe HTTP. Il s’agit ici du nom d’utilisateur et du mot de passe ACS que vous trouverez sous “Authentification“. Cette saisie n’est nécessaire que lors du premier redémarrage après une réinitialisation du téléphone.
Authentification par IP de confiance : vous pouvez utiliser l'”IP de confiance” comme caractéristique de sécurité supplémentaire lors de la configuration automatique des terminaux. La connexion au serveur de provisionning et donc la configuration automatique ne sont alors possibles que si l’appareil se trouve dans la zone IP validée lors du (re)démarrage. En cliquant sur le bouton “Modifier” sur le bord droit, vous pouvez définir une ou plusieurs adresses IP à partir desquelles la connexion est autorisée.
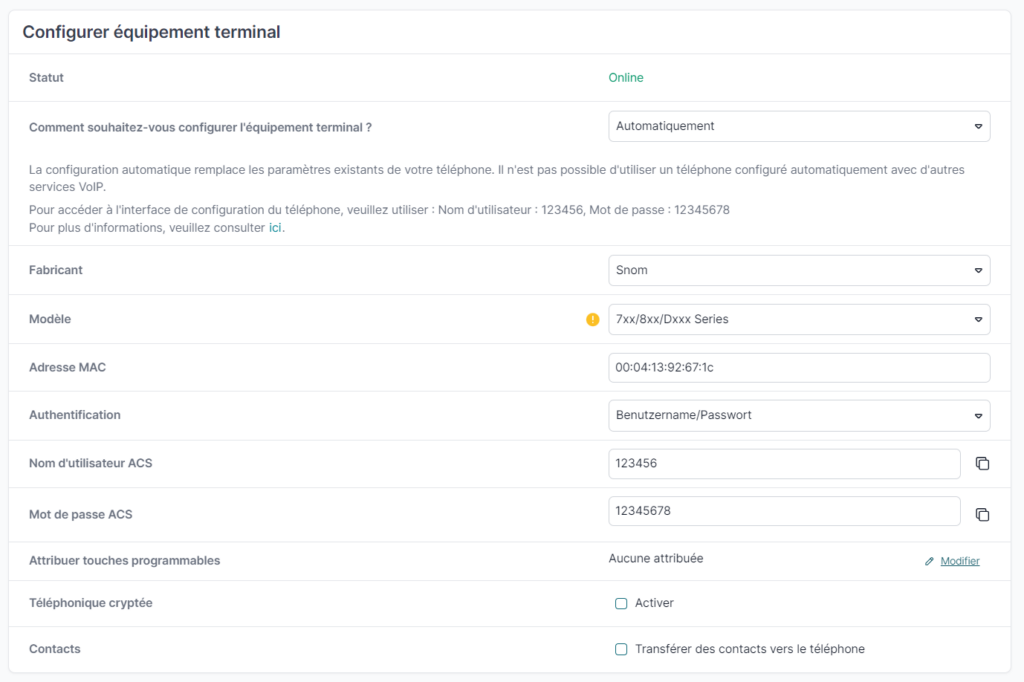
Finaliser l’installation
Si vous êtes satisfait de tous les paramètres, cliquez sur “Sauvegarder” pour terminer le processus. Le terminal que vous venez de créer est maintenant listé dans l’aperçu sous “Terminaux”.