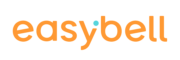Nous expliquons ci-dessous comment utiliser la configuration automatique des terminaux (en abrégé : ACS) dans votre Cloud PBX.
Actuellement, appareils configurables automatiquement avec le Cloud PBX :
Gigaset: Maxwell Basic, Maxwell 2, Maxwell 3 und Maxwell 4
Htek: UC900 Series
Snom: 7xx/8xx/Dxxx Series (ab Firmware-Version 7.x)
Yealink: T-5x Series, T-4xP/S Series ab Firmware-Version X.85.X (Hinweise zur G-Serie)
Attention ! Lors de l’utilisation du provisionnement automatique, tous les paramètres précédents sont remplacés sur le téléphone IP concerné.
Même les données d’accès, par exemple pour l’interface de configuration de l’appareil, sont ensuite les données d’inscription ACS.
Installation
Pour que vos terminaux soient automatiquement configurés dans le Cloud PBX, veuillez suivre ces étapes.
1. Ouvrez le Cloud PBX
Pour enregistrer une extension ou des groupes d’appel dans le
Cloud PBX, veuillez d’abord accéder au portail client easybell.
Sous “Mes produits“, cliquez sur “Paramètres du Cloud PBX“.
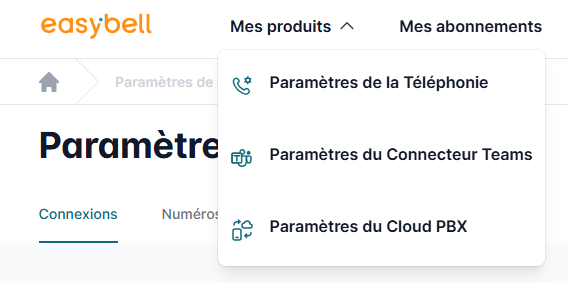
2. Sélectionner un terminal
Sur la page d’aperçu de votre Cloud PBX, allez dans la section “Équipements terminaux”. Pour configurer automatiquement un terminal déjà existant, veuillez cliquer sur modifier à côté du terminal souhaité.
Si vous ne disposez pas encore de terminaux, nous vous expliquons ailleurs comment créer des terminaux dans le système téléphonique en nuage.
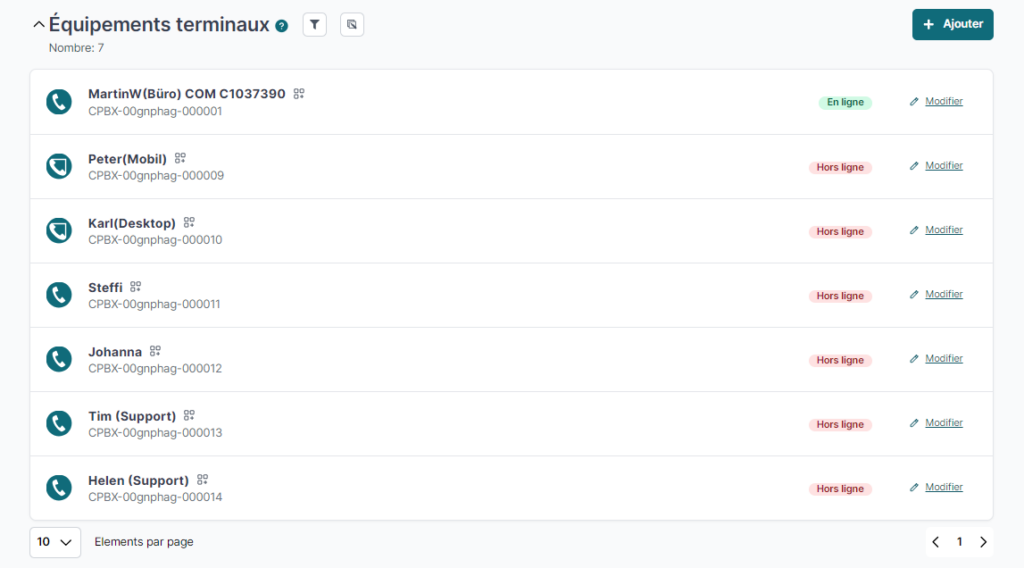
3. Configurer le terminal
Dans le menu “Configurer les terminaux” se trouve tout en bas la section “Configurer le terminal”. Sous “Comment souhaitez-vous configurer le terminal”, sélectionnez “Automatique” pour afficher les paramètres de configuration automatique.
Celles-ci peuvent être regroupées dans les trois sections suivantes :
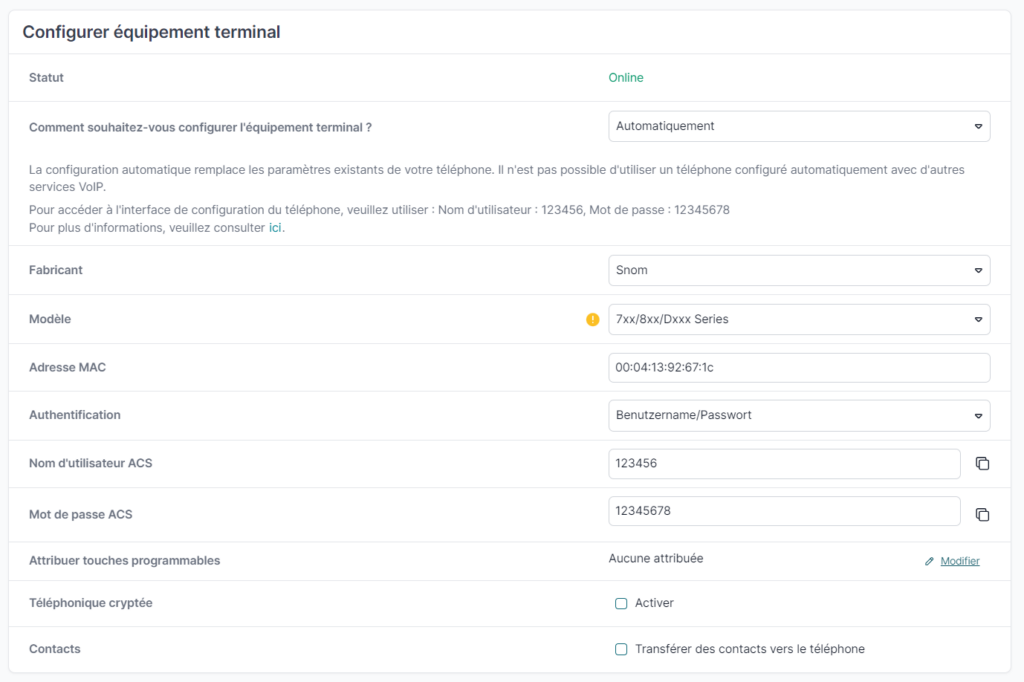
3.1. Données relatives à l’appareil
Complétez maintenant les différents champs.
Fabricant : Veuillez sélectionner le fabricant de votre téléphone IP dans le menu déroulant. Si votre fabricant n’y figure pas, Easybell ne propose pas encore de configuration automatique pour celui-ci.
Modèle: sélectionnez votre modèle dans le menu déroulant. Si votre modèle ne figure pas dans la liste, cela signifie qu’Easybell ne propose pas encore de configuration automatique pour celui-ci.
L’adresse MAC: Vous trouverez généralement l’adresse MAC au dos de votre téléphone IP.
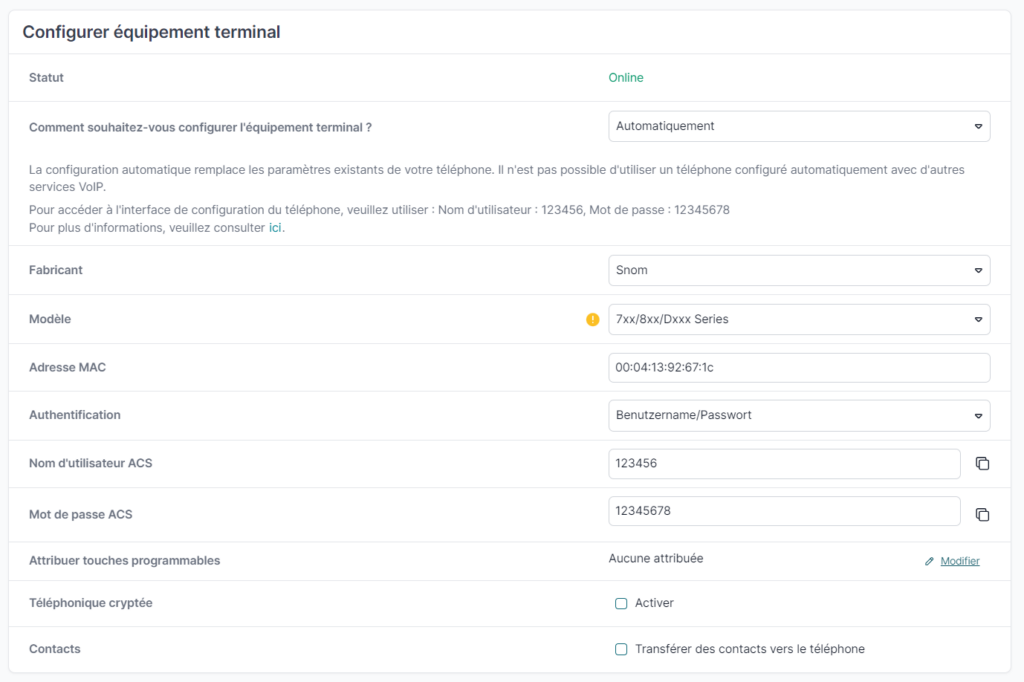
Remarque pour les appareils Yealink avec WLAN (p. ex. T54W, T57W, etc.) :
Ces appareils envoient toujours l’adresse LAN-MAC pour l’identification, même s’ils sont utilisés via WLAN. Veuillez donc toujours indiquer l’adresse LAN-MAC dans les données de l’appareil.
3.2. Authentification
Lorsqu’un téléphone est configuré automatiquement, il se connecte d’abord au serveur de provisionnement du fabricant pour y “récupérer” les paramètres nécessaires. Pour une identification claire, l’adresse MAC du terminal doit être transmise. Comme les adresses MAC peuvent être manipulées, nous conseillons vivement d’utiliser une autre méthode d’authentification. Vous avez le choix entre les méthodes suivantes :
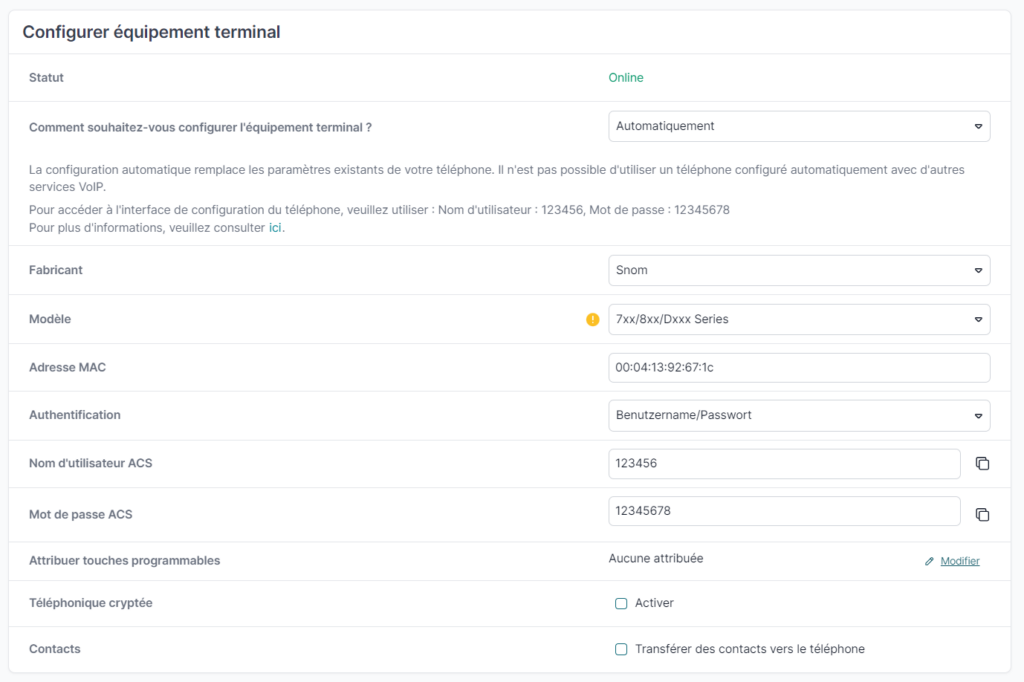
Authentification via les données d’accès
Lors du premier redémarrage de votre téléphone IP, le nom d’utilisateur HTTP et le mot de passe HTTP vous sera demandé. Il s’agit du nom d’utilisateur et du mot de passe ACS qui s’affichent ici sous “Authentification”. Cette saisie n’est nécessaire que lors du premier redémarrage après une réinitialisation du téléphone.
Authentification via une IP de confiance
Comme caractéristique de sécurité supplémentaire, vous pouvez utiliser “IP de confiance” lors de la configuration automatique des terminaux. La connexion au serveur de provisionnement et donc la configuration automatique ne sont alors possibles que si l’appareil se trouve dans la zone IP autorisant la connexion lors du (re)démarrage.
En cliquant sur le bouton “Modifier” sur le bord droit, vous pouvez définir une ou plusieurs adresses IP à partir desquelles la connexion est autorisée.
Attention ! Ce paramètre n’est valable que pour l’authentification auprès du serveur de provisionnement.
3.3. Options supplémentaires
Les autres réglages sont facultatifs.
Si vous souhaitez que votre appareil soit provisionné automatiquement, cliquez sur “Enregistrer” pour terminer le processus. Vous pouvez également configurer les options suivantes dès maintenant:
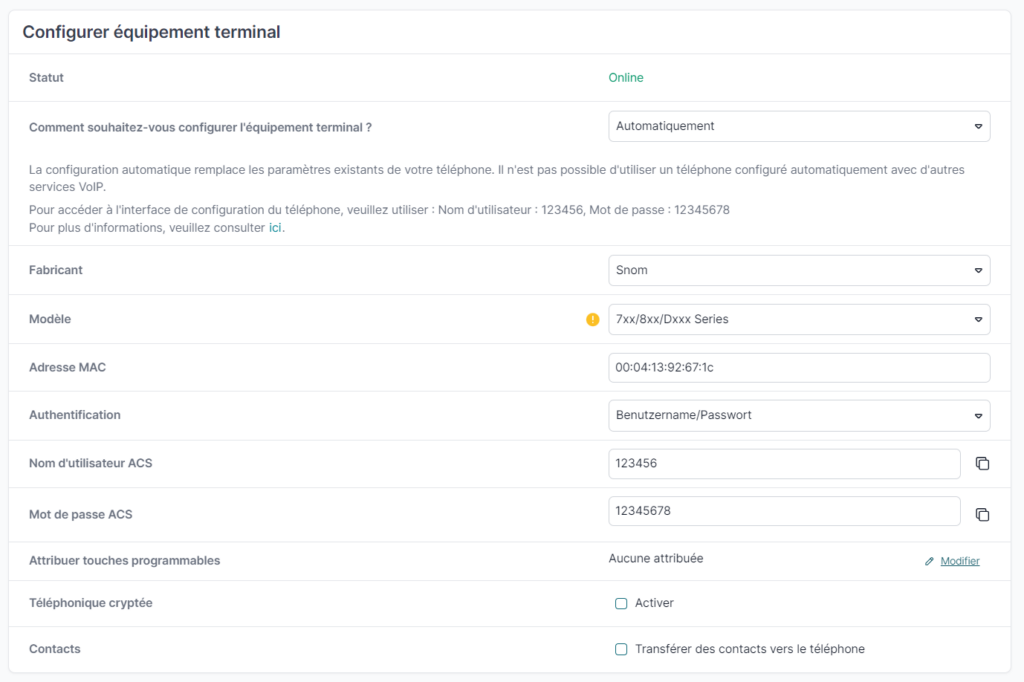
3.3.1. Attribuer des touches programmables
- Cliquez sur le bouton “Modifier” à côté de “Attribuer les touches programmables” et remplissez le masque de configuration des touches programmables.
- Désignation: Donnez un nom significatif à la touche programmable. Celui-ci s’affiche sur l’écran de votre téléphone
- Fonction: attribuez une fonction à la clé via le menu déroulant. Vous avez le choix entre le voyant “occupé” et la numérotation rapide.
- Numéro d’appel/numéro abrégé: Utilisez le menu déroulant pour sélectionner l’une de vos extensions déjà enregistrées dans le Cloud PBX ou saisissez manuellement la numérotation abrégée.
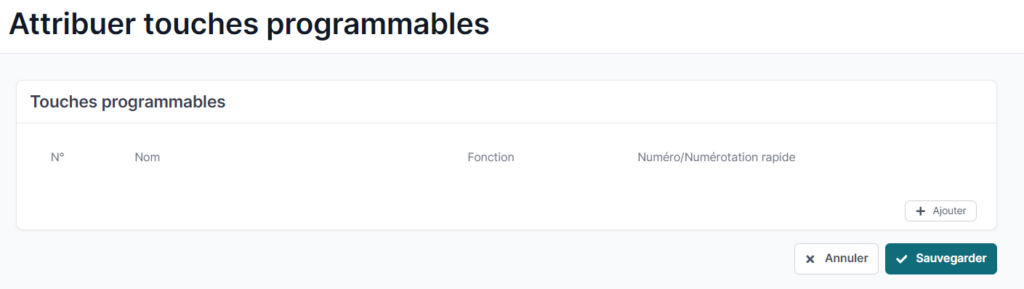
2. Lorsque vous avez créé vos touches programmables, cliquez sur “Enregistrer”. Vous serez redirigé vers l’interface de configuration du terminal.
Pour transférer les paramètres des touches programmables sur votre appareil, veuillez d’abord cliquer sur “Enregistrer” et redémarrer ensuite le téléphone IP. Les appareils qui ont déjà été configurés via ACS redémarrent d’ailleurs automatiquement après une modification enregistrée.
3.3.2. Chiffrement TLS
Permet d’utiliser le chiffrement TLS pour les métadonnées et les données de conversation.
3.3.3. Transférer des contacts vers des téléphones
Vous pouvez charger les contacts enregistrés dans votre Cloud PBX sur vos téléphones Snom, Htek et Yealink avec la configuration automatique.
Remarque : lors de l’utilisation de téléphones Snom, il faut tenir compte du fait que, dans le cas de contacts avec plusieurs numéros de téléphone, chaque numéro de téléphone est enregistré comme contact individuel. Nos collègues de Snom travaillent à l’amélioration du firmware afin de permettre les contacts avec plusieurs numéros de téléphone.
Transférer des contacts vers des téléphones
- Pour transférer vos contacts, cochez la case “Transférer les contacts sur le téléphone”.
- Enregistrez vos préférences.
- Après l’enregistrement, redémarrez le téléphone concerné.
- Les contacts de votre Cloud PBX sont transférés sur le téléphone au moment du redémarrage.
Vous trouverez ici les contacts transférés sur votre téléphone :
- Snom D865: Les contacts transférés se trouvent directement sur le bouton “Répertoire”.
- Htek UC924 : les contacts transférés se trouvent dans le “Répertoire téléphonique distant”.
Appuyez sur “Contacts”, puis deux fois sur la flèche vers la droite, cliquez une fois sur “actualiser” et confirmez le choix “Cloud Phonebook”. - Yealink : Appuyez d’abord sur le bouton “Menu”, puis sélectionnez “Répertoire” et ensuite “Répertoire externe”. Ensuite, sélectionnez “Cloud Phonebook”.
Mettre à jour les contacts
Pour transférer les modifications des contacts de votre Cloud PBX sur vos téléphones, veuillez redémarrer votre téléphone après avoir enregistré ces modifications. Le redémarrage permet d’appliquer les modifications à votre téléphone.
Désactiver le chargement des contacts
- Pour empêcher le transfert des contacts pour des appareils individuels, décochez la case “Transférer les contacts vers le téléphone” dans les paramètres du terminal et enregistrez les paramètres.
- Réinitialisez les paramètres par défaut de votre téléphone. Vous trouverez des instructions à ce sujet au bas de cette page.
- Au prochain redémarrage, les paramètres seront transférés sur l’appareil, sans que les contacts ne soient téléchargés sur votre téléphone.
4. Réinitialiser le téléphone et le redémarrer
Pour appliquer les modifications, vous devez cliquer sur “Enregistrer” et ensuite redémarrer le téléphone.
Afin d’éviter tout conflit avec les configurations existantes, nous vous conseillons vivement de réinitialiser le téléphone aux paramètres par défaut. Vous trouverez également des instructions à ce sujet dans la rubrique d’aide.
5. Télécharger la configuration sur l’appareil
L’appareil est maintenant prêt à reprendre les paramètres du Cloud PBX. Pour ce faire, après le redémarrage de l’appareil, vous devez saisir les données d’identification ACS lors de la connexion. Ensuite, le téléphone s’authentifiera auprès du serveur ACS et téléchargera et appliquera automatiquement sa configuration.
Attention ! Les données d’accès de votre téléphone sont écrasées par les données d’accès ACS lors du provisionnement automatique. Pour les appareils de Yealink, seul le mot de passe change, le nom de connexion reste par contre le même (réglage par défaut : “admin”).
Remarques supplémentaires
- Pendant que le téléphone IP à configurer est en cours d’utilisation, le redémarrage ne peut pas avoir lieu.
- Si des problèmes surviennent lors de la configuration automatique, il faut effectuer une réinitialisation par défaut du téléphone.
- Si l’ACS a été activé et qu’aucun téléphone n’est en ligne, le téléphone doit être démarré manuellement. Les donnés du téléphone sont remplacées après le redémarrage.
- Après l’autoprovisionnement du HTEK UC924, il faut attendre le redémarrage automatique pour que l’utilisation du codec G722 fonctionne correctement.
- Les téléphones de la série G de Yealink (T4xG) ne peuvent plus être provisionnés automatiquement. La version X.85.X (ou supérieure) du firmware, nécessaire pour les serveurs d’auto-provisionnement Yealink, n’est pas parue pour ces appareils, car le fabricant a défini leur statut “Fin de vie”. Une configuration manuelle reste bien sûr possible.